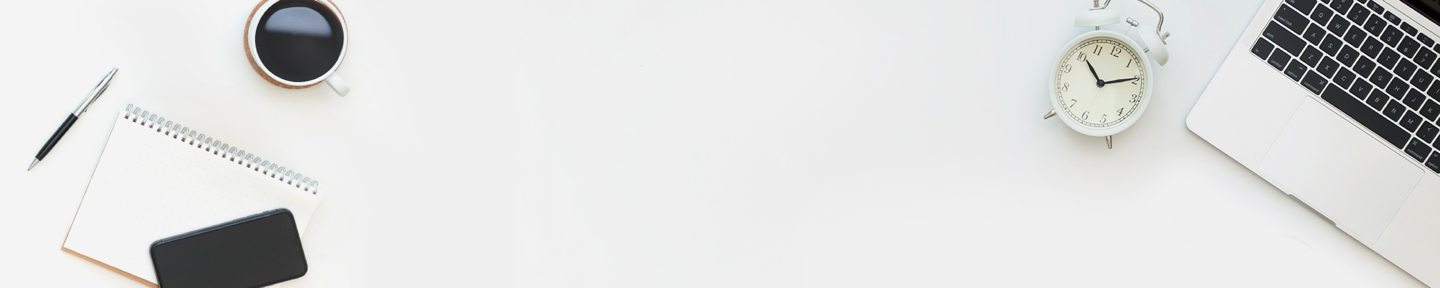
サービスセンター
FAQs
まず、下記に述べている手順通りに試してください。
- [アカウント若しくはパスワードを忘れた場合]のページにアクセスしてください。
- [アカウント設定]のメールアドレスを記入して、”送る”をクリックしてください。
- 我々は[パスワードのリセット通知]をあなたのメールボックスに送付いたします。
- 逃さないように、同時にあなたのスパムボックス、迷惑メールフィルターを確認してください。
- メールを開いて、その中にあなたのアカウントのインフォメーション及び[パスワードのリセット]の連結サイトを含みます。連結サイトの有効時間は15分です。
現在のプランの期限が切れた時、システムが自動的にリマインドのメールを送付して、当時の特典プランを提供させていただきます。
[プラン]のページにアクセスして、最新の特別価格若しくは原価を確認することができます。
あなたがもしメールマガジンの購読(EDM)をキャンセルするなら、下記に述べている説明を参照してください。
- メールの一番下までスクロールしてください。
- [購読キャンセル]のボタンを見つけて、クリックしてください。
- 同意をクリックして、購読キャンセルが完成になります。
メールマガジンのページをキャンセルするなら、ページが空白になります。
- ブラウザを最新バージョンまで更新してください。
- ブラウザのcookies及び検索記録をクリアしてください。
- もう一度ブラウザを開いてください。
- もう一度メールマガジン購読(EDM)のキャンセル手順を試してください。
リマインドです。アカウントに関する通知のメールは購読キャンセルができません。
もし[アカウント情報]を調べるなら、下記に述べている説明を参照してください。
- ウェブバージョンのASUS WebStorageにアクセスしてください。
- 画面の右上に[写真]をクリックしてください。
- [アカウント設定]に入ってください。
- あなたの[アカウント情報]を確認してください。
まず、下記に述べている手順通りに試してください。
- 現在のファイル同期化若しくはバックアップ作業を止めてください。
- ASUS WebStorageのプログロム(アプリ)をアンインストール/削除してください。
- スマホ、タブレット若しくはパソコンをもう一度立ち上げてください。
- [ダウンロード]にアクセスして、最新バージョンのプログロムをダウンロードしてください。
- 今使っているインターネットの接続が正常になっているかどうかを確認してから、もう一度試してください。
もし、また失敗の状況があったら、問題申告書を作成してください。
まず、下記に述べている手順通りに試してください。
- アップロードされているファイルのサイズが各ファイルのアップロード制限を超えているかどうかを確認してください。
[アカウント情報]にアクセスして、[各ファイルのアップロード制限]を確認してください。 - ブラウザを最新バージョンまで更新してください。
- ブラウザのcookies及び検索記録をクリアしてください。
- もう一度ブラウザを開くか、他のブラウザを利用して試してください。例えば、Google Chrome、FireFoxなど。
もし、また失敗の状況があったら、問題申告書を作成してください。
まず、下記に述べている手順通りに試してください。
- 他の方法で正常的にログインできるかどうかを確認してください。(例えば、スマホバージョンかパソコンバージョン。)
- [ダウンロード]にアクセスして、最新バージョンのプログロムをダウンロードしてください。
- 今使っているインターネットの接続が正常になっているかどうかを確認してから、もう一度試してください。
もし、また失敗の状況があったら、問題申告書を作成してください。
同じ名称のファイルをアップロードする時、前バージョンのファイルが取り替えられます。いつでも[バージョン履歴]から取り戻すことができます。
バージョン履歴のファイルがクラウドストレージに保存される日数はあなた現在のプランにより決まります。
Sync APPが多重装置の間にあるファイルはリアルタイムで同期化ができます。その特徴は下記のように述べております。
- ログインできるパソコンの数量がリミットがありません。
- 更新されるファイルがクラウドストレージに[バージョン履歴]が発生します。
- MySyncFolderが対応可能です。自分と共有(Collaboration Folder)
Timeline Backup APPは単一パソコンのファイルを定期的にバックアップするのが適切です。
- 自動的にバックアップの頻繫度を設定することができます。例えば、毎週月曜日14:00。
- Windows 10かその以上のバージョンが対応可能です。
- 連動できるパソコンユーザーの数量、バックアップバージョンの数量もあなたのプランにより、決まります。
メンバーを追加する条件を参照してください。
- メンバーがASUS Cloudのアカウントに登録しなければなりません。
もし、問題がまだ解決されていない場合、問題申告書を作成して、下記に述べている資料を提供してください。
- あなたのASUS Cloudアカウント
- メンバーのASUS Cloudアカウント
まず、下記に述べている手順通りに試してください。
- ブラウザを最新バージョンまで更新してください。
- ブラウザのcookies及び検索記録をクリアしてください。
- もう一度ブラウザを立ち上げるか、シームレスモードまたは他のブラウザを利用して試してください。例えば、Google Chrome、FireFoxなど。順調的にパスワードを変更できるかどうかを確認してください。
もし、また失敗の状況があったら、問題申告書を作成してください。
- 改めてパスワードのプロセスを変更すること。
- メールボックスにあるスパムメール、ごみ箱もしくはメールマガジンを検査して、メールを逃さないようにすること。
もし、まだパスワードを変更するメールが届いていない場合は、問題報告書を記入してください。
- サービスセンターのパスワードにアクセスしてください。
- [アカウント設定]のメールアドレスを記入して、”送る”をクリックしてください。
- 我々は[パスワードのリセット通知]をあなたのメールボックスに送付いたします。
- 逃さないように、同時にあなたのスパムボックス、迷惑メールフィルターを確認してください。
- メールを開いて、その中にあなたのアカウントのインフォメーション及び[パスワードのリセット]の連結サイトを含みます。連結サイトの有効時間は15分です。
- サービスセンターの変動検索にアクセスしてください。
- インボイスをクリックして、ファイルをダウンロードしてください。
- 領収書のインフォメーションが変更できません。
更に、協力が必要になったら、問題報告書に記入してください。
領収書のインフォメーションが変更できません。
- スタートキーの起動ページを確認してください。
- 起動シリアルナンバーを入力してください。16桁があります。
- 新しいアカウントの登録もしくは既存のアカウントを選択してください。
- 同意欄をチェックしてください。
- 改めてウェブバージョンのサービスにログインしてください > アカウントの設定 > スペースをゲットしたかどうかを検査してください。
スタートキーのスペースはアカウントに累加して、独立の使用期限を持って、現プランのスペースもしくは使用期限に影響ないこと。
もし、また失敗の状況があったら、問題申告書を作成してください。
ASUS WebStorageのサービスはまだWebDAVとの連携もしくはAPIとの連携サービスができません。
もし、それに関するアドバイスもしくは提携の要求がございましたら、問題報告書に記入してください。
ブランド名を問わないパソコンもしくはノートパソコン:少なくともWindows10バージョン、MacOS10.13以上のバージョン、Linux:Cent OS 6 – 8(x64)、Ubuntu 16.04 -18.04 (x64)バージョン。
スマホもしくはタブレット:Android 4.1以上のバージョン、iOS 9以上のバージョン。
現在、まだChromebookと他にリストに入っていないOSシステムが対応していません。
- WindowsのOSシステムはMicrosoftのホームページを参照してください。
- MacOSは アップルのホームページを参照してください。
- アンドロイドのOSシステムは Googleのホームページを参照してください。
- iOSのOSシステムは アップルのホームページを参照してください。